AbleSet
Using a MIDI Track to Define Song Sections
Since version 1.9.0, you can use a MIDI track in Live 11 to define song sections. This cleans up the session since you have to use fewer markers.
This feature requires Live 11 or higher to work properly.
To get started, create a MIDI track called "Sections" and add empty MIDI clips to it where the song sections are. It might look a bit like this:

AbleSet will recognize these clips as section markers and add them to your song. The clip duration doesn't matter – each section ends where the next one begins.
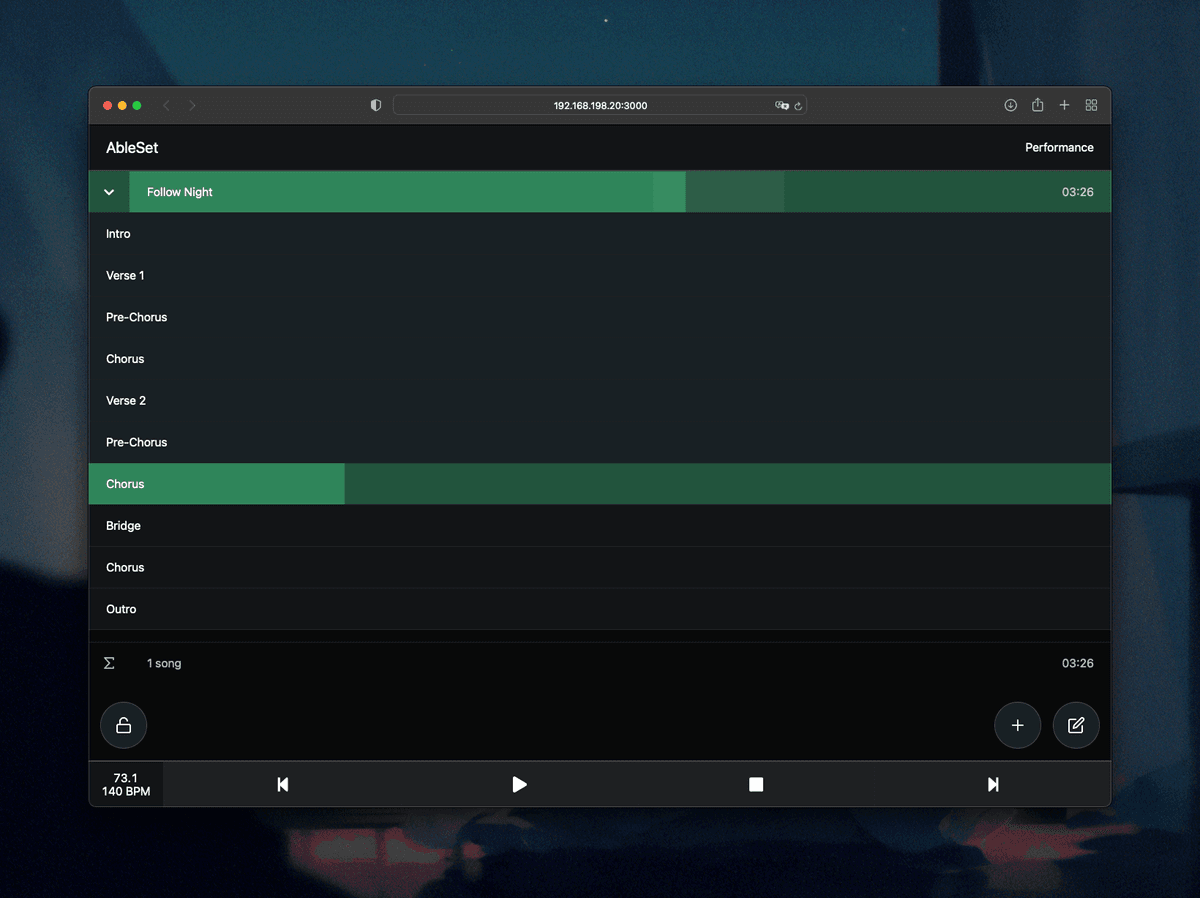
Alternatively, you can give the track any other name and include a +SECTIONS
flag. You can also use the cue notation syntax to add comments and set a color
for a marker.
If you like, you can combine the use of section locator and clips in your songs. If there's a locator and a section clip at the same time, AbleSet will prioritize the information stored in the locator.
Due to some limitations with Ableton Live's API, sections defined by clips can only be jumped to when Live isn't currently playing. If you need that functionality, you can place locators named > at the same position as the section clip you'd like to be able to jump to.
As a workaround, AbleSet offers the ability to automatically place locators at each section clip. To access it, open the settings page, scroll down to the "Tools" section, and then click "Place Locators on Section Clips" to start this process. To reverse it, click "Remove Automatically Placed Locators".
The locators will use Live's default naming, which is just an increasing number. You can rename the locators to > for consistency, or >> if you'd like to mark the section as a quick jump section. You can also rename the locators to the section name, just remember to add a > at the beginning, e.g. > Chorus.
Even with these limitations, section clips are a great way for defining sections that you want to jump to during rehearsals – combined with the count-in function, this is a great way to practice certain sections of a song.
Using Clip Colors For Sections
If you add either the +CLIPCOLORS or +CC flag to the section track name, AbleSet will use the color of your clips for the sections. Each column of Live's color picker corresponds to one color in AbleSet:
Last updated: 2025-07-09